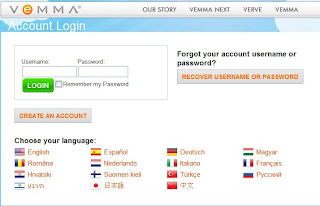The 2 websites you should all be very familiar with are:
FIRST WEBSITE : Vemmabuilder https://www.vemmabuilder.com/login/index.jsp

This link will take you right to the logon page (please add this to your favorites). Once there, type your Vemma ID Number and your Password and click the Login button. This will open up the Front Office of your Vemma Builder website. Here you can move around and learn about Our System , Compensation Plan , Our Product , Top Leaders . For now we will concentrate on the Back Office (go ahead and click once on the Back Office tab). Here again you are presented with a few options, like Genealogy , Account Info , Training Info . For now, we are going to take a look at the Contact Manager (please click on that tab).
Your Opportunity Website Click on View and you will see what YOUR website looks like. This is the address where you will be sending people who want to build a business so they can fill in the form and become a pre-enrollee.
Email Communicators You can use this section to filter out your Pre-enrollees (by clicking on the blue link) or Members . The pre-set emails you see in the Pre-Enrollee section are the ones that your active contacts will receive spread over a pre-determined time frame.
For now, click on the blue link: “
Update Information for Emails and Website ” and make sure all your information is visible and correct. This information will be used within those pre-determined emails that your people will get. At the bottom of that screen (use the scroll bar) is an Update button. Click that to save any changes you made.
Date Added / Source This is the date the person became a Pre-enrollee in your business. The source relates to a 3 or 4 digit code you used when you set up your domain name from which you can tell what list they came from. For example, *1FAB for me means that I set up my Response Magic account to reflect 1FAB. I have used many different sources for pre-enrollees, so this helps me identify where they are coming from.
Communicator. This means that are currently getting the emails we saw above in the Email Communicator.
Name / Email Here is your contacts name and below it is the email address they used when they filled in the form. The persons name is written in blue and is underlined which means that you can click on it and open up this contacts information page.
Telephone number / Location This is the telephone number the person listed as their home number and the location is where they are located geographically. Please note that some people may insert Do Not Call in the telephone field or they may use a fictitious number. You can’t always rely on this information.
Status This shows you the last email the person has been sent. Sometimes you can see: Sent email #3 Email address bad and dates. This means that on this date, an email was sent, but it bounced back because the person changed their email address or put in a bad address to begin with. Click on the person’s name and in the middle of the page click on Opt Out of all Letters. There is not much you can do in these cases.
Notes & Reminders Every time I send a pre-enrollee or a member an email or I speak to them on the phone, I add a little note (looks like the small parchment scroll). If that person asks me to call them or send them something in a few days I set myself a reminder (looks like a little clock).
At the top of this section, near where the letters are listed in alphabetical order, there is a next button. This will let you go to the next page of contact. The contacts are listed 10 to a page, so after # 10, you need to go to the next page and so forth.
At the bottom of the screen on the left hand side, there are two blue links:
1) Download all Contacts By clicking on this link, all your active and inactive contacts can be downloaded into an Excel Spreadsheet along with most of their personal information.
2) View All Contacts That Have Stopped Letters – By clicking on this link, you will see all of your contacts that have opted out of Vemma. These people do not want to receive any more emails or information about the program. The Inactive contact screen looks the same as the active contacts screen with the difference that you can not sort them in any way. They are automatically sorted by Date Added. Under “Status” you will see when the last email the system sent that person and below that will be the date he/she opted out.
Let’s take a look at an actual contact. Get back to Contact Manager , so that you are looking at your active contacts list. Remember, anything in blue can be clicked. So go ahead and click on your first active contact .
All of the information in the Main Contact Information marked with * was provided by the contact and can not be changed by you. If you click on the Update Contact link , you can add other information you gather from the contact like a cell phone number, spouses name, birthday information etc. The first two items listed are this persons pre-enrollee ID number and below that, their temporary password. If a pre-enrollee contacts you and can not remember their ID and Password, you can give it to them from here. They also can click on a link from the Login page “Forgot your user name and Password” and the information will be emailed to them by the system.
View this contacts Genealogy if you click on this, you will see all the pre-enrollees that have been placed under this contact. Again, they are part of the Team Building pre-enrollees. So you will see pre-enrollees from all the members in your team. The system automatically places new pre-enrollees below the success line. You still can only click on the ones in blue (your pre-enrollees)
Opt-out of All Letters This where you can opt a pre-enrollee out of the system. You do this ONLY if a contact asks you to do so. Some times a contact might do this by accident. In that case, the person MUST logon back into their Contact Manager and they will have a big red block on the front page where they can click on a link to be reactivated.
Set a Reminder If you need to be reminded to do something for this contact, you can set a reminder. Type a little note in the Note box and use the drop down lists for the Month , Day & Year then click on Set . For example: Call John May 1 2005. On that date, you will get an email reminder telling you to call John.
Add New Note Every time I do something or send something to a contact, I make a little note here. So the next time I look at this contact I know right away what I have done with this person so far. To add a note, click on Add New Note and a new window will open with a large rectangle where you can type your note. Below that, there is an Add Note button. You do not need to add a date within your note as the system will automatically date stamp your note.
SECOND WEBSITE : Vemma Corporation page https://www.vemma.com/backoffice
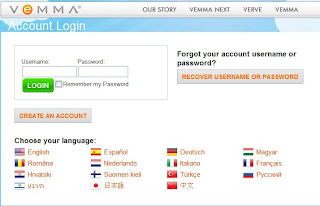
Here again, we are taken right to the login page (please add this page to your favorites). The first page that comes up is your back office. Here you will find any new announcements from the Corporation in the center section. On the right hand side, you can go to different sections of the website. At the top in orange, there are several links, such as My Account , Genealogy , Auto ship , Bonus History etc.
For now lets click on
Cycle Tracker .
The weekly Cycle period within Vemma goes from Friday’s to Thursday’s. At any given time, you can always see two weeks back, one week back and the current week. When you click on one of those time periods, the information can be seen in the center of the screen. Here you will see which bonuses you are qualified for and the amount you are getting for them. You will notice that the amount (if any) is in orange and can be clicked. If you click on the dollar amount, it will tell you for which member you are getting paid.
If an item is green, then you have qualified to receive that bonus. If it red you are not yet qualified for that particular bonus. To know how to qualify for it, click on the bonus name and you will see the needed requirements.
The Cycle Bonus Sales shows you the volume you have accrued towards Cycling. In order to Cycle and get paid that bonus, you have to have 6 qualifying sales in one leg and 3 qualifying sales in the other. The system will check and keep track for you. It doesn’t matter which leg has the qualifying volume and they can interchange. The volume on your Team Building Leg (Power Leg) is a total of all members’ volume, not just your members’ volume. The volume in the other leg, your profit leg is based on your member’s volume.
You can cycle multiple times in a cycle period; it is not just limited to once per period. I suggest you read through the Compensation Plan either here in the Vemma website (back office) or in VemmaBuilder.
On the bottom if this page (use the scroll bar) you will see the breakdown of how many Personally Enrolled Members you have in each leg. The numbers are clickable and when you do click them, it will open a page showing you your members and what side they are on, their Vemma ID numbers, Name, Last Order Date, Enrollment Date, Email address and Phone number.
If you see the name of somebody, but there is no L or R under Side and if they have a 0 under Last Order Date, it means that person has either canceled their Auto ship order or the was a problem with the credit card or they have opted out completely.
Don’t get discouraged, it does happen that people will opt out. Just keep pushing along and know that you will succeed.
Click on
Genealogy , you will see the tree (starting with you at the top in the middle) and down both your legs. Any of the boxes with orange names and ID numbers are members that you have personally enrolled and you can click on them and see their three week information. Also, when you go to the genealogy screen and see the tree of boxes, look for a number next to activation weeks. This number represents the amount of time in weeks till that members next auto ship goes out. If this is a new member, and there is no number next to it, it could mean that his/her credit card did not process. In such cases, you will be getting an email from Vemmacorp asking for your assistance in trying to contact that person.
Click on the
AutoShip link.
From here you can change your order and add another auto ship order if you like, but you can not cancel your auto ship on line.
Click on the
Bonus history link.
It will show you a total of 16 weeks work of the total bonuses you have been paid for the corresponding week. You can filter out a from and to date using the tool at the bottom of that screen.
Click on the
Direct Deposit link (For US only) .
Right now, you can fill out a Direct Deposit form online. Please fill out this link. The first time you receive a check, they advise you to fill out the form or all subsequent checks they mail you will have $2.00 deducted for as check processing fees.